There’s so much good web content out there - hard hitting news, educational articles and insightful blogs. And services like Pocket sync this content to your mobile device, making it available wherever (and whenever) you like - even without cellular data.
But there’s a big gap. Why can’t you download and cache web videos for offline viewing? Wouldn’t it be great to watch a webinar or conference talk on the plane?
Here’s how.
How it’s going to work
For the avoidance of confusion:
- When you save a link to Pocket
- If the link contains a video
- The video will be synced to your mobile device
Prerequisites
- A PC - we’ll use this to stage and prepare the videos for syncing to the phone/tablet. These instructions are for Windows, but the tooling supports multiple platforms - Linux and OS X will work with minor tweaks.
- A smartphone/tablet - iPhone, iPad, Android, Windows Phone - all will work.
- A Pocket account - these are free. You can sign up over here.
- A Plex Pass membership - we’ll use the rather wonderful Plex to sync all the videos from PC to phone/tablet. The sync feature (“Plex Sync”) requires a Plex Pass membership, which costs £3.99 per month, £31.99 per year or £119.99 lifetime.
Step 1. Download Pocketed videos to your PC
Before you can sync videos to the phone you’ll need to download them to your PC. Follow my previous guide: how to automatically download Pocketed videos to your PC.
Make a note of your Downloaded Videos folder location (in my case D:\Videos\Downloaded Videos). You’ll need this later.
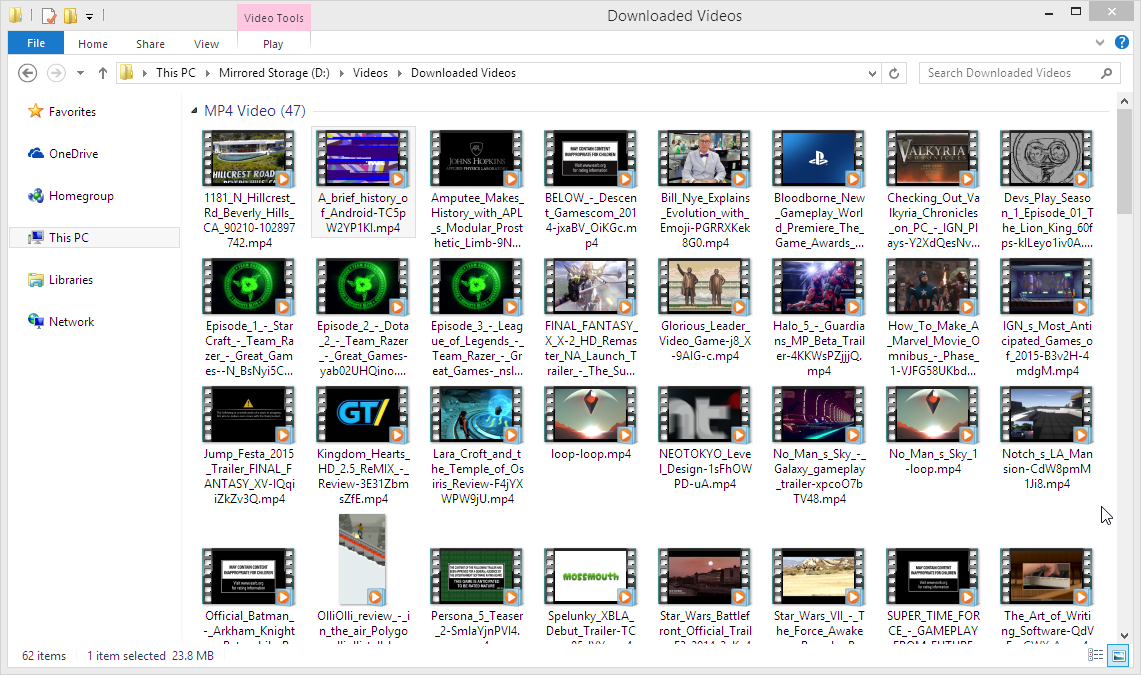
Step 2. Download and install Plex Media Server on your PC
Plex Media Server is available for Windows, OS X, Linux and even NAS. Full installation instructions are available here.
Step 3. Create a new Plex library, add your Downloaded Videos folder
- In the Plex Media Manager, click “Add Library”. Set the media type to “Home Videos”:
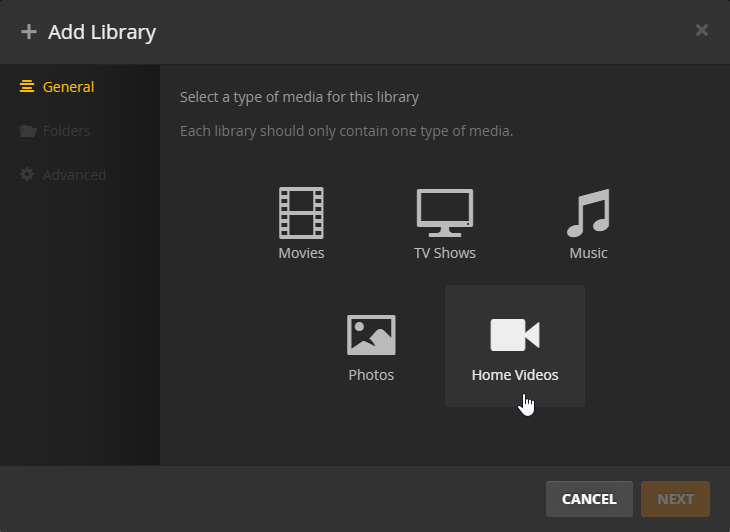
- Give the library a name. I chose “Downloaded Videos”:
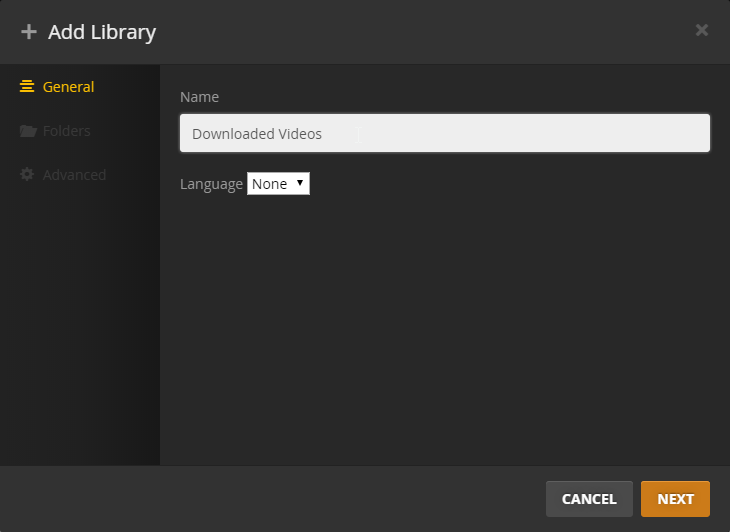
- Add your Downloaded Videos folder to the library (you made a note of the location in Step 2):
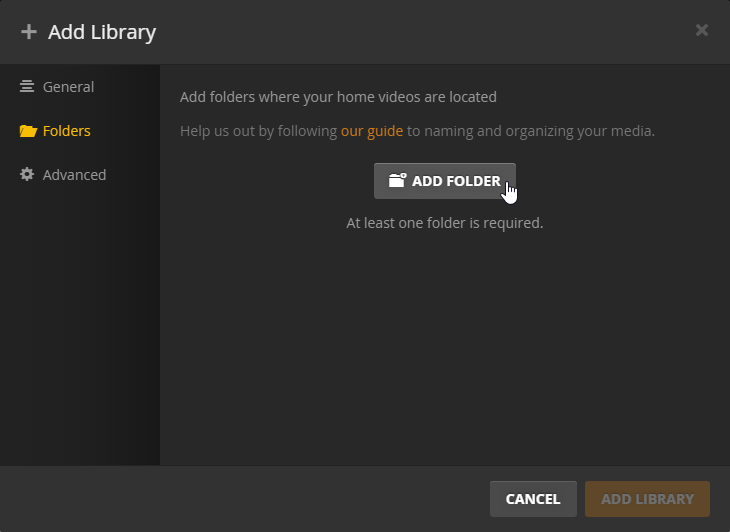
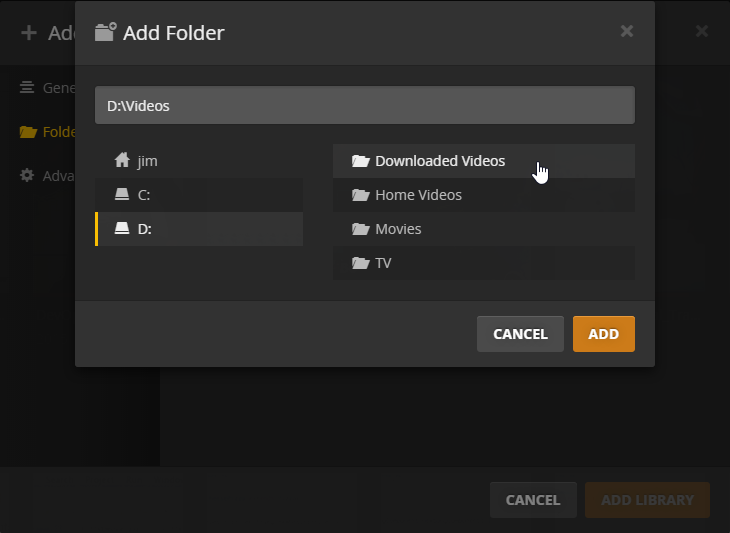
- Complete the library setup by clicking “Add Library”:
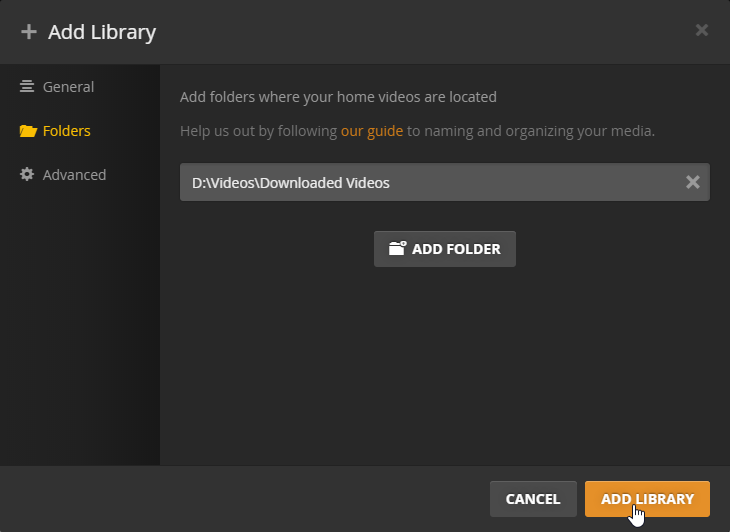
Step 4. Download and install the Plex client on your phone/tablet
Plex is available on multiple platforms:
- You can purchase the iOS version here. It costs £2.99
- You can find the Android version here. It’s free for PlexPass members
- You can download for Windows Phone here. It costs £3.49
- Surface users? Plex for Windows 8 is available here. It also costs £3.49, but is a cross-purchase with the Windows Phone edition (you only have to buy one to get both)
Step 5. Configure Plex Sync to automatically sync your videos
Last step. We need to configure Plex to sync our Downloaded Videos from PC to the phone/tablet. This is easiest from the mobile device. Instructions for iOS below.
- From the Download Videos library, hit the Plex Sync button (downward-facing arrow, top right)
- Choose your Plex Sync parameters. I went with 10 Unwatched Videos, meaning I’ll always have 10 fresh items to watch.
Plex will now automatically sync your Downloaded Videos whenever you’re on a Wi-Fi network. To save bandwidth, cellular sync is disabled by default, but you can force it. More information available here.
Step 6. Enjoy your videos! Even with no cellular reception
That’s it! Keep Pocket topped up and videos will trickle onto your mobile device, ready for consumption whenever you have a spare moment. Now back to that Airplane journey …
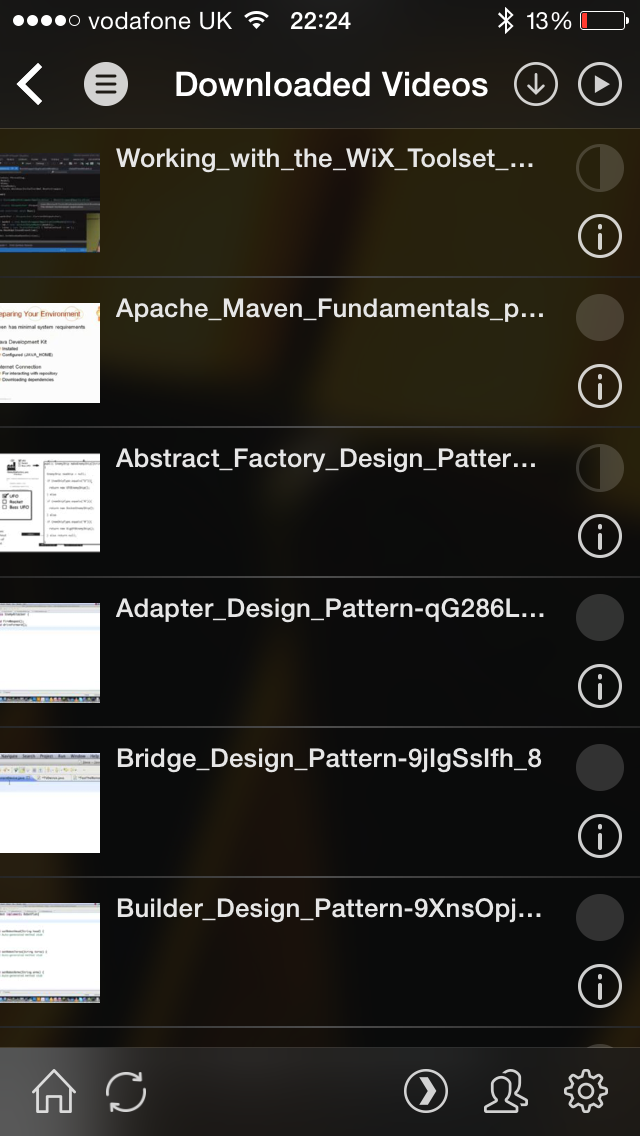
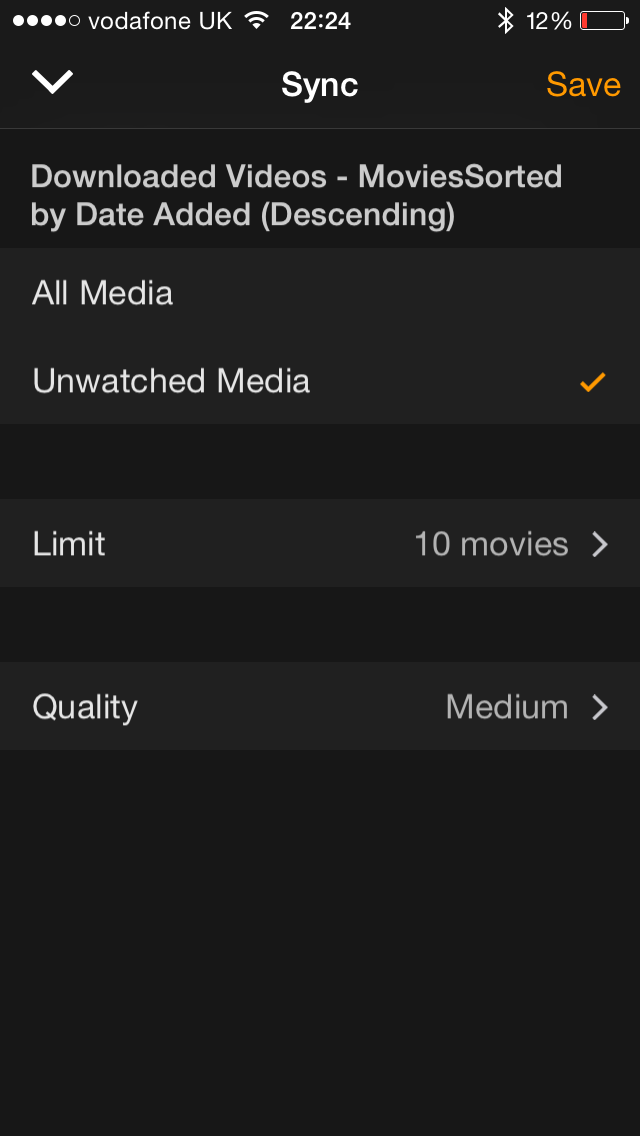
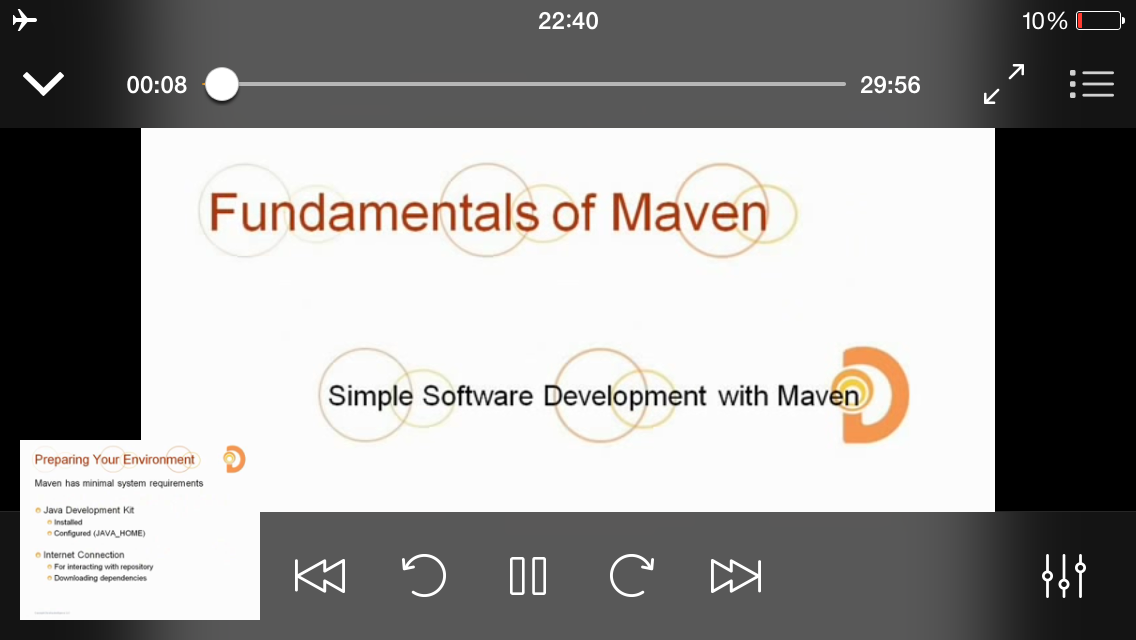
Comments