If you want to make a large number of files available on your ST, Ultrasatan is the way to go.
What is Ultrasatan?
The Ultrasatan is a hard disk replacement for your Atari ST - and it uses SD cards for storage. Whilst not specifically intended for file transfer, by partitioning and formatting the SD card in the right way, you can mount the SD card on both your PC and ST - and hence use it to transfer files.
- Pros
- Definitely the fastest way to transfer files - you’re only limited by the speed at which your PC can write data to the SD card (i.e. really fast)
- Unlike other methods, no floppy drive is required. So if you PC or ST floppy drive is broken (or you don’t have one), you can still use this method
- Cons
- Expensive (EUR92 for the cased version) - but a worthy investment!
What do you need?
- An Ultrasatan device
- A micro-USB power adapter (your Android or BlackBerry charger will do)
- An SD card (8GB is ideal)
- Some hard disk drivers and partitioning software for your ST. I used Peter Putnik’s “PP” drivers and partitioner because:
- It’s a “two-in-one” - the package includes both partitioning software and hard disk drivers
- The toolset facilitates the creation and use of GEMDOS drives that work on both ST and PC - this is exactly what we need to do
- It features a “quick start” SD card image to get you up and running without using a floppy disk
- An SD card disk imager for your PC. I recommend Win32DiskImager (alternatives are available for Mac and Linux)
Step 1. Write quick start image to SD card
Included in the PP driver distribution is a “quick start” SD card image (15MB.img). You need to write this to your SD card.
- Open Win32DiskImager, hit “Select disk image” and pick the quick start image (
15MB.img)
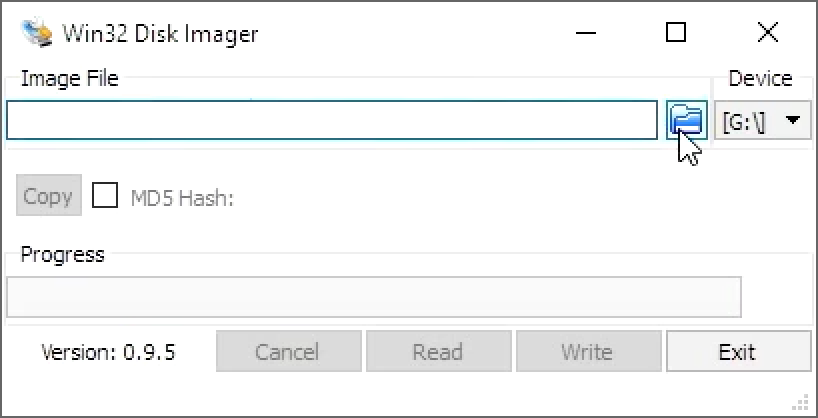
- Once you’ve selected the disk image, hit “Write”. Be very sure that you’ve selected the right volume to write to. Writing to the wrong volume can corrupt your data and/or Operating System
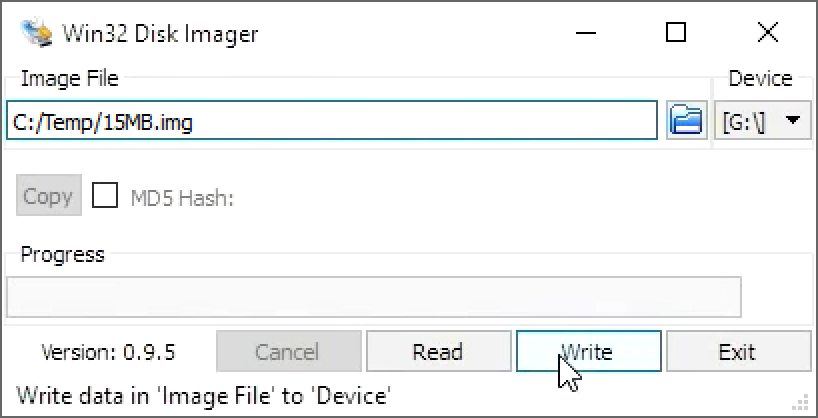
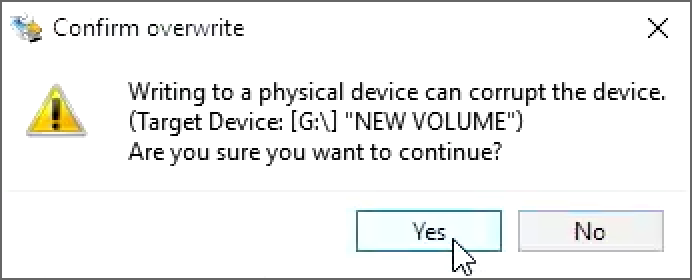
- All things going well, your image is written to the SD card successfully and you’ll be able to browse the new volume from Windows Explorer:
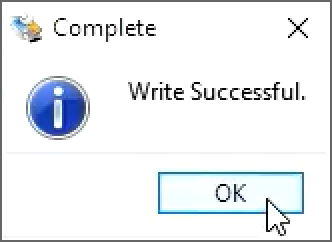
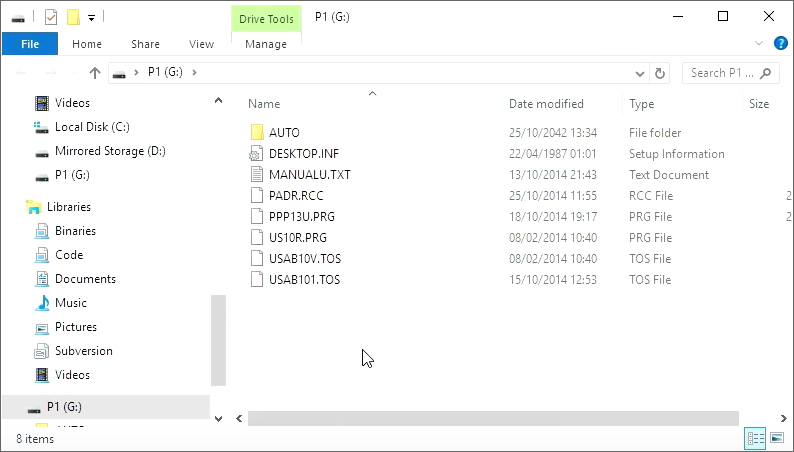
Step 2. Boot your ST from SD card
Pop your newly prepared SD card into the Ultrasatan and reboot your ST. The ST should boot from the SD card and you’ll see something like this:
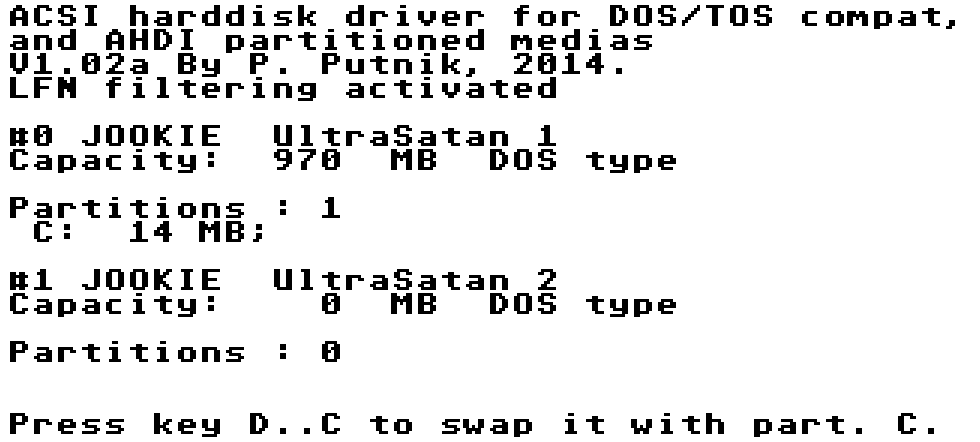
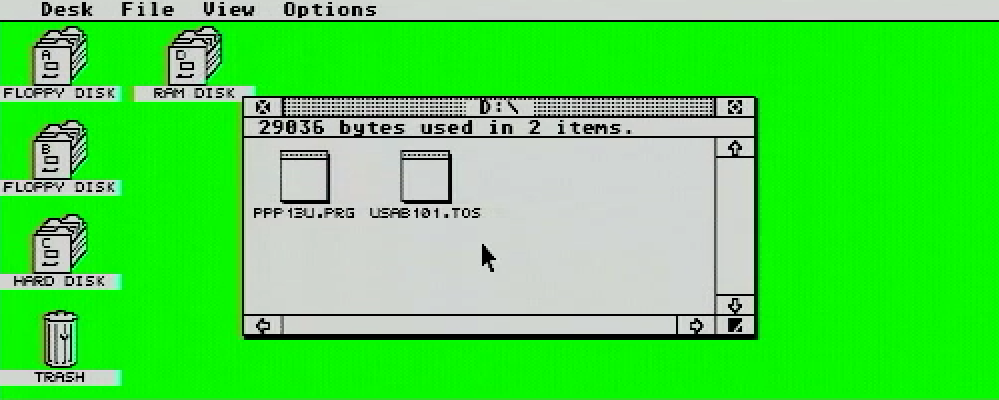
Breaking this down:
- The SD card is mounted as our
C:drive - this is same volume we just browsed from Windows Explorer - Rather helpfully, the quick start image has also provides some useful partitioning and formatting tools. These are available on the
D:drive
So this is working well, right? Our SD card is readable by both PC and ST - and we could use it to copy files. But there’s a problem - the volume is only 14MB - and we want more than that!
To get more space, we need to partition the SD card.
Step 3. Partition the SD card
Still on your ST, launch D:/PPP13U.PRG. This is the partitioning software and will allow us to expand into the extra space available on the SD card. Once in the partitioner:
- Press “ASCI0” to display the topology of the SD card. This will remind us that we only have 1 partition of 14MB available to us on the
C:drive:
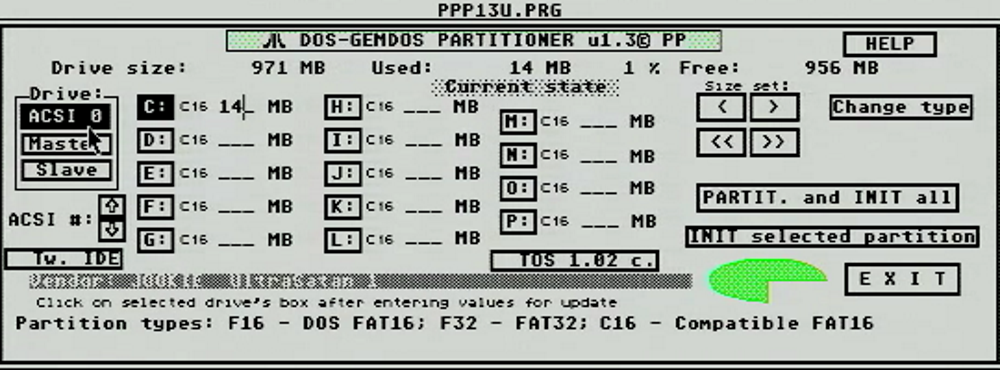
- Increase the size of the
C:drive from 14MB to 511MB (or 255MB if you’re running TOS 1.02 or lower)
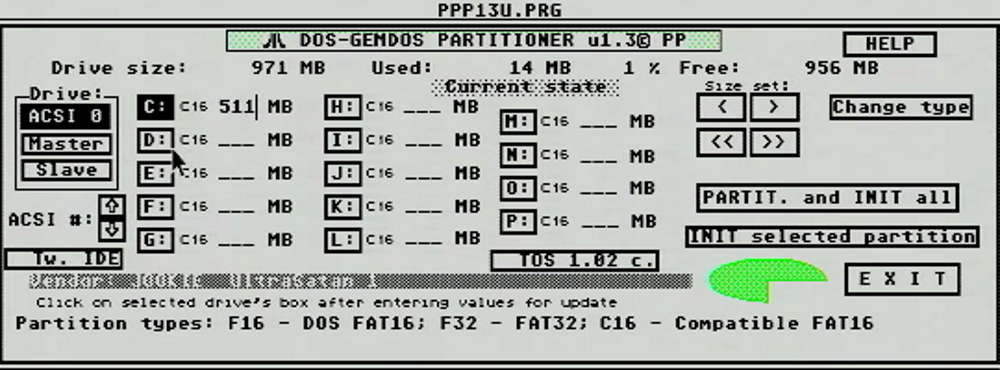
- Repeat the same for
D:,E:,F:etc until you run out of space on your SD card. Remaining free space is always displayed in the top right. The ST can support a maximum of 14 partitions, making an 8GB SD card the perfect size.
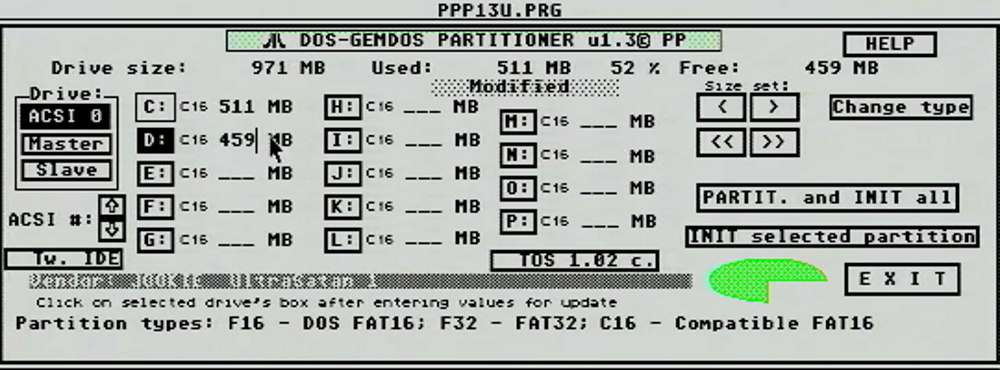
-
Once you’re done, select “PARTIT. and INIT all”. Your ST will whirr for a little while as it partitions and initializes your new volumes.
-
Lastly, press “ASCI0” one more time. This will display the SD card topology and confirm that partitioning has worked as expected. Press “EXIT” once you’re happy.
Step 4. Install drivers
The next step is to install hard disk drivers.
- Launch
D:\USAB101.TOS
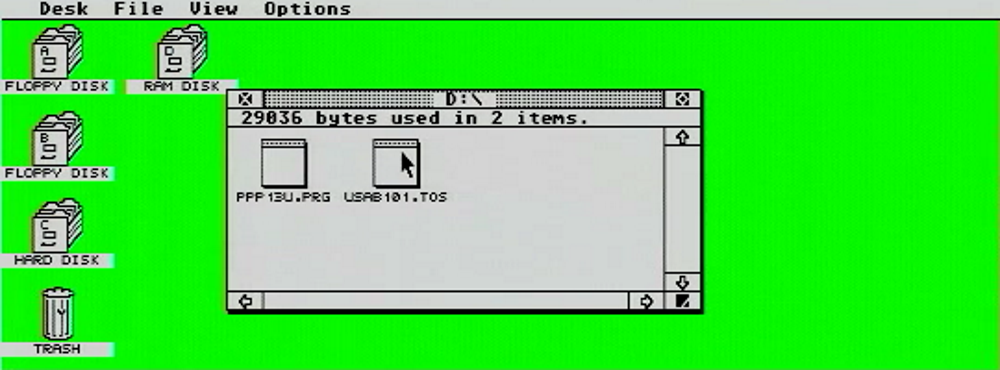
- You’ll now be prompted with
Select target 0-7. Press “0”

- You’ll now be asked to confirm the driver installation:
I installs, Space exits without install. Press “I”

- Once the drivers are installed succesfully (it should be very quick), you’ll see a confirmation message:
Installed

-
Press any key to exit the installer
-
Reboot your ST
Take a look at the boot screen - you should now see your new drives letters available:
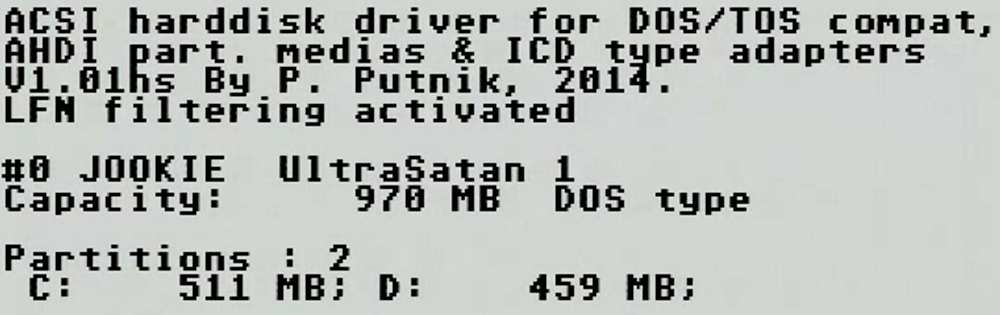
Step 5. Install missing drives
Once your ST reaches the GEM desktop, you’ll notice that you only have the C: drive available. You need to install the other drives manually.
-
Left click on your
C:drive -
Navigate to
Options -> Install Disk Drive
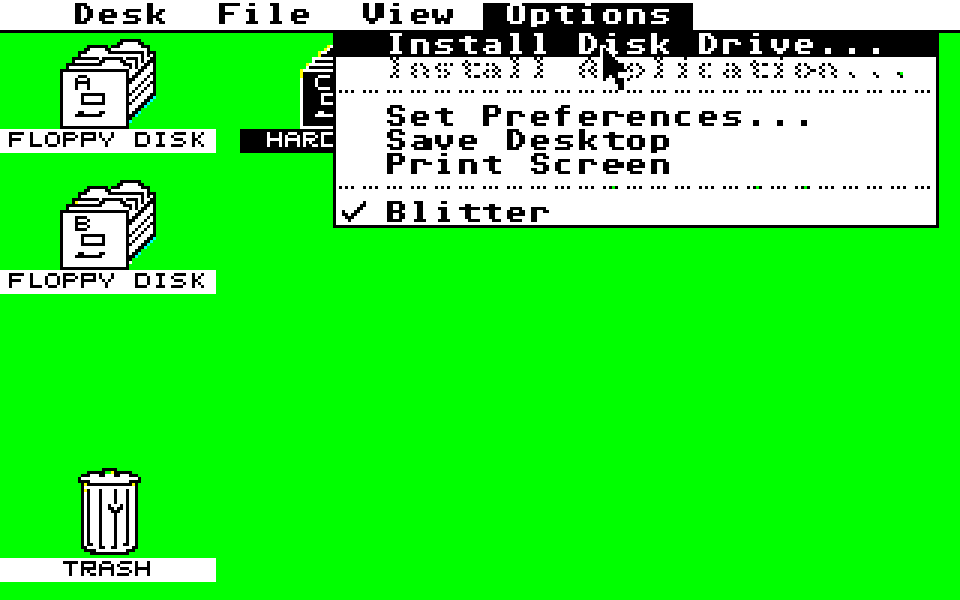
- Set the
Drive identifierto “D:”
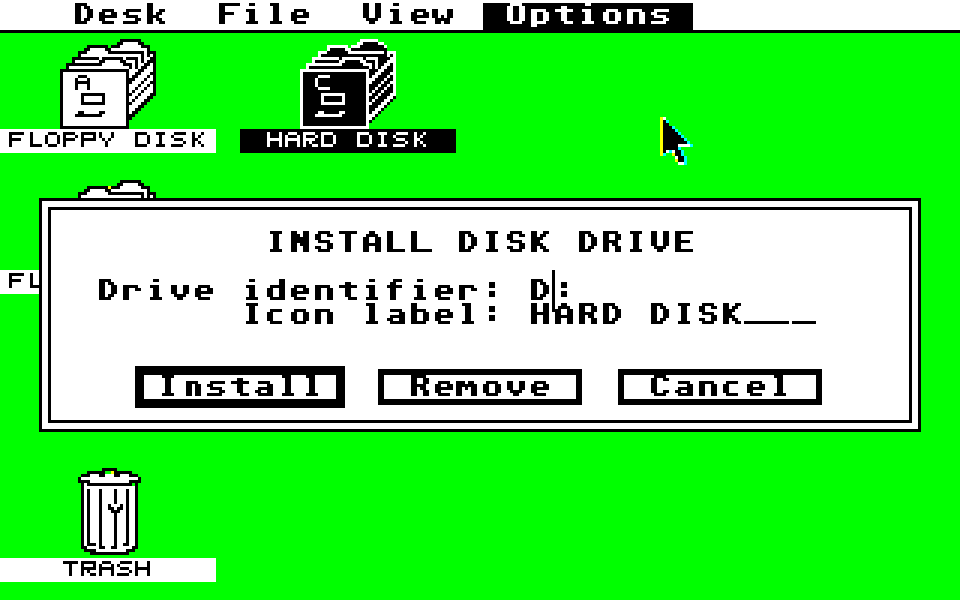
-
Repeat the process for any other new drives you have
-
Save the Desktop via
Options -> Save Desktop
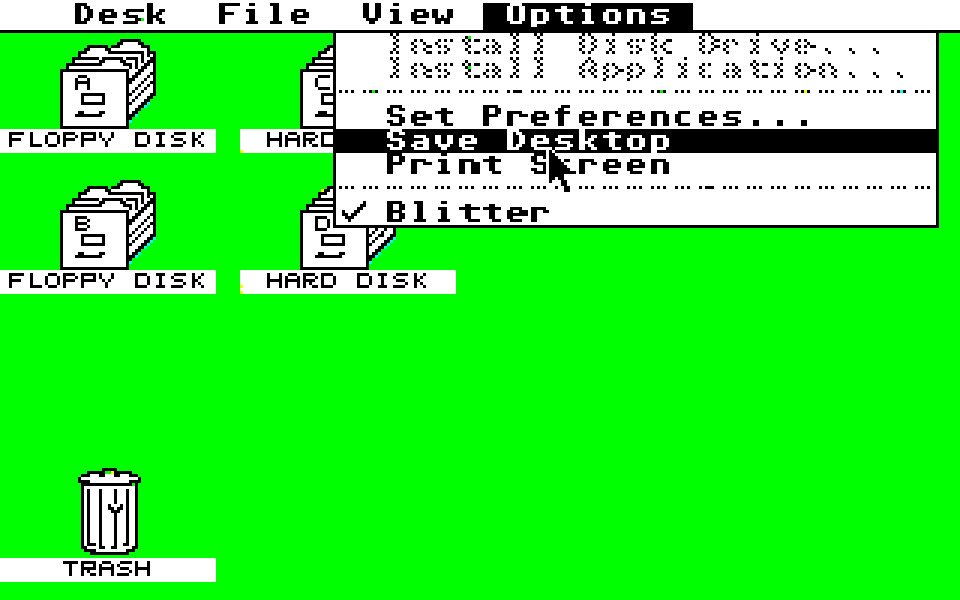
Now whenever you reboot, the ST will remember all your drive letters.
Step 6. Copy files
Now that you have a working SD card, it’s time to copy some files!
-
Pull the SD card from your Ultrasatan and mount it on your PC
-
You’ll see a single volume of 510MB. This corresponds to the
C:drive on your ST
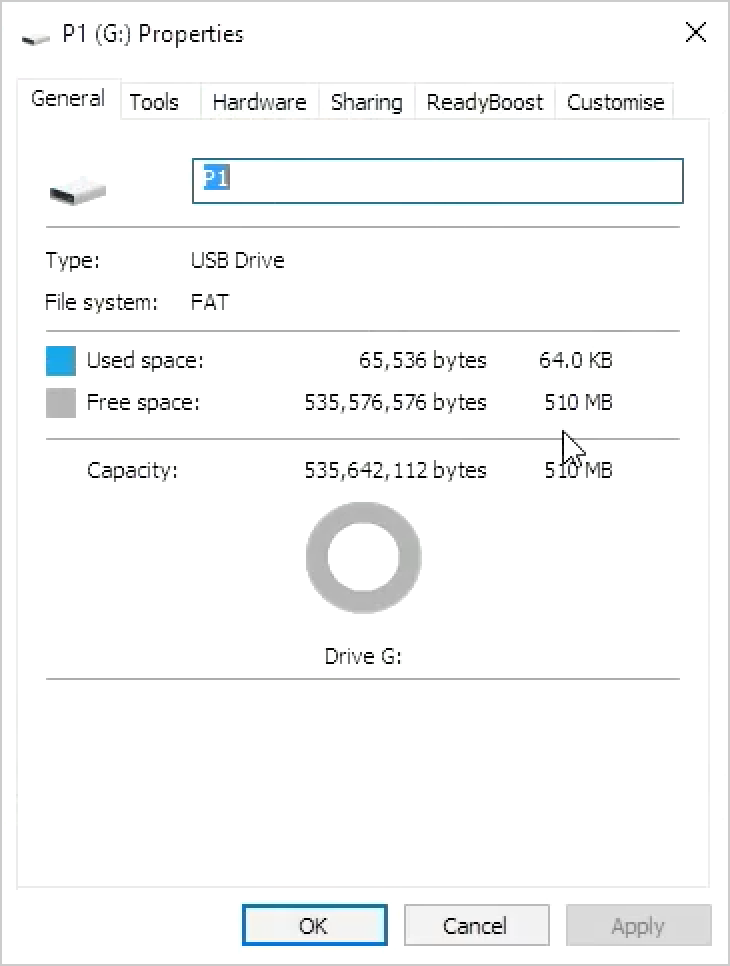
- In Windows Explorer, Drag and drop some files onto the SD card
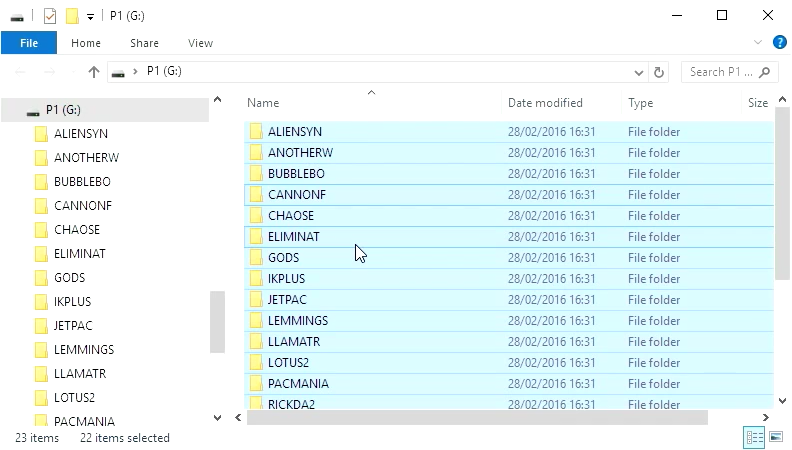
-
Pull the SD card from your PC and insert it back into the Ultrasatan
-
Reboot your ST and open the
C:drive. You’ll find all the copied files ready and waiting!
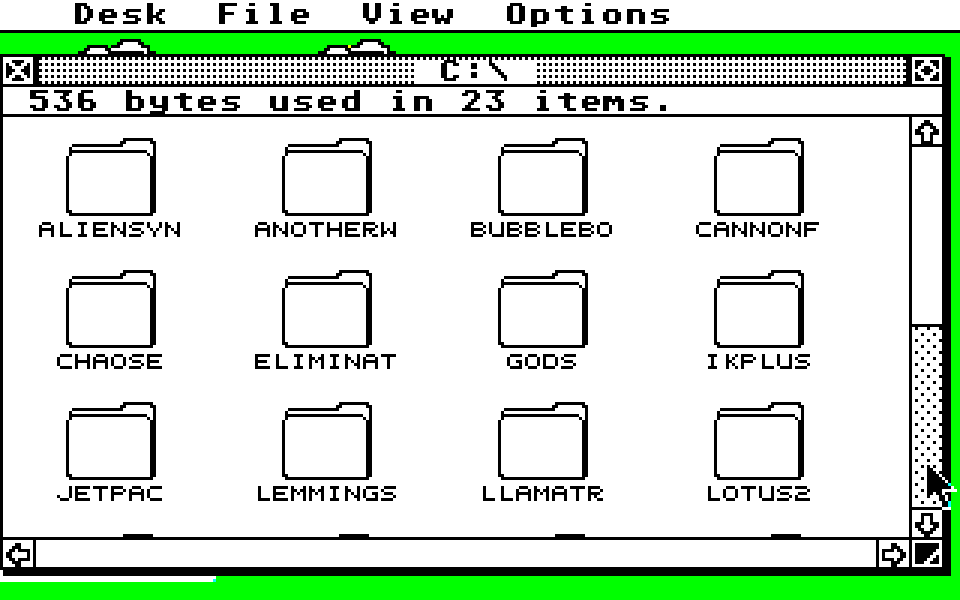
More Atari ST Posts
- Lotus Esprit Turbo Challenge Enhanced for Atari STE - 17 Apr 2021
- Games With MIDI. The Atari ST Never Sounded So Good! - 19 Jun 2019
- Using an SD card and Ultrasatan to Transfer Files from PC to ST - 08 Mar 2016
- Using Ethernet to Transfer Files from PC to ST - 07 Mar 2016
- Using PARCP-USB to Transfer Files from PC to ST - 24 Feb 2016
- Using Serial Cable and ZMODEM to Transfer Files from PC to ST - 13 Feb 2016
- Using Serial Cable and Ghostlink to Transfer Files from PC to ST - 06 Feb 2016
- How to Split and Copy Large Files to Your Atari ST in Chunks - 31 Jan 2016
- Using Floppy Disk to Transfer Files from PC to ST - 30 Jan 2016
- Transferring Files from PC to ST - 26 Dec 2015
- Use Your PC to Create a Bootable Atari ST Game Disk - 22 Sep 2015
- Playing Downloaded Games on a Real Atari ST - 18 Sep 2015
- Atari in the Attic - 15 Aug 2015
Comments