If you want to quickly transfer files between your PC and ST, PARCP-USB is a great option.
What is PARCP-USB?
From the official site:
PARCP (a short name for PARallel CoPy) has been used widely and successfully since 1996 for copying files between two computers connected via their parallel ports. However, nowadays PC computers do not have parallel ports anymore. Instead, USB is everywhere. That’s why I have developed an unique hardware adapter that basically converts the PARCP data stream from parallel port to USB port and vice-versa. Since it’s developed specifically for PARCP it is called PARCP-USB. This allows you to connect two computers, one having old parallel port and the other one with USB, using a plain USB cable. And you can continue using the PARCP software for copying/moving files and folders from one computer to another

What do I need to transfer files?
- A PARCP-USB adapter. You can pick one up here for EUR40 or USD43
- A mini USB cable
- A downloaded copy of the PARCP binaries
- A copy of the ST PARCP binaries on ST-compatible floppy disk
Step 1. Connect your PC and ST together
- Plug the parallel side of your PARCP-USB directly into your Atari ST’s parallel port
- Using a mini USB cable, connect the mini USB side of your PARCP-USB directly into your PC’s USB port


Step 2. Start PARCP server on your Atari ST
Take the disk with your Atari ST PARCP binaries on it, pop it in the ST and power on. Open the floppy drive and fire up PARSERVE.TOS
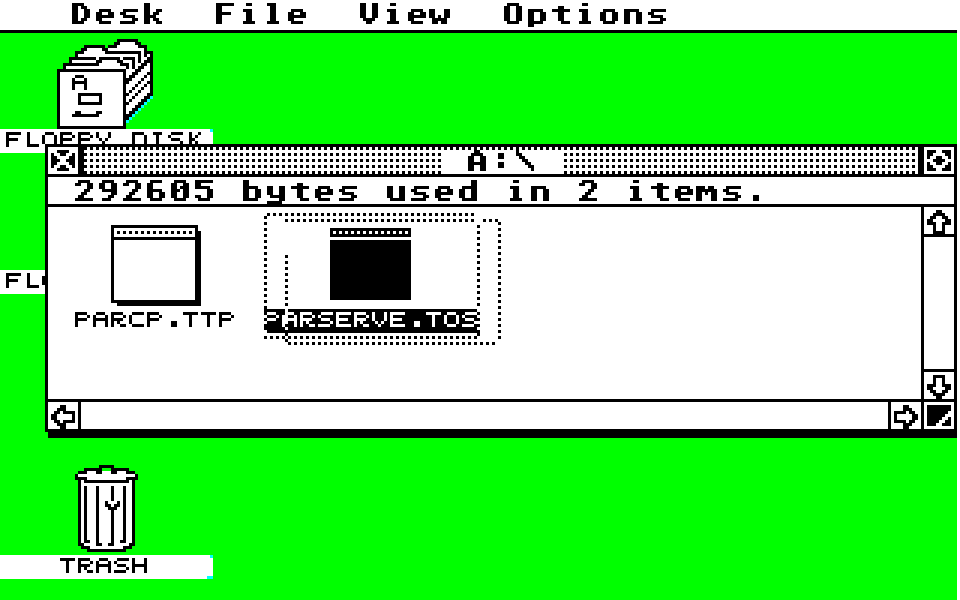
Step 3. Start PARCP client on your PC
Back on your PC, navigate to your downloaded copy of the PARCP binaries. Find the appropriate folder for your OS (in my case PC -> Windows) and launch PARCP.exe
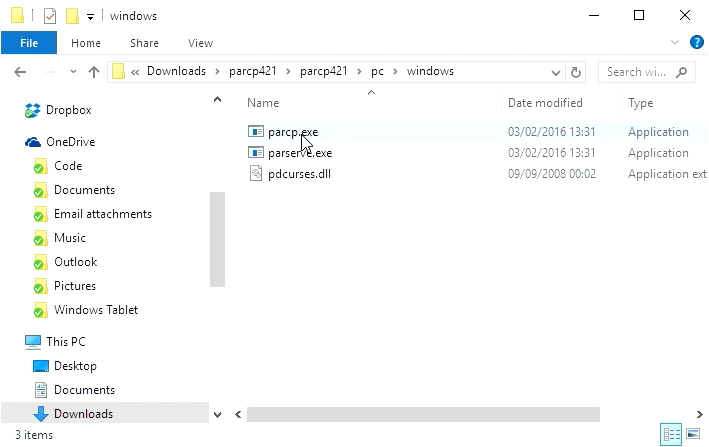
With any luck, the PARCP server running on your ST will pick up the connection. On your PC, you’ll be presented with a shell-type interface.
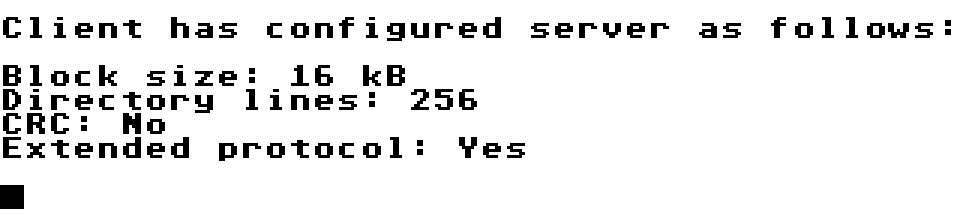
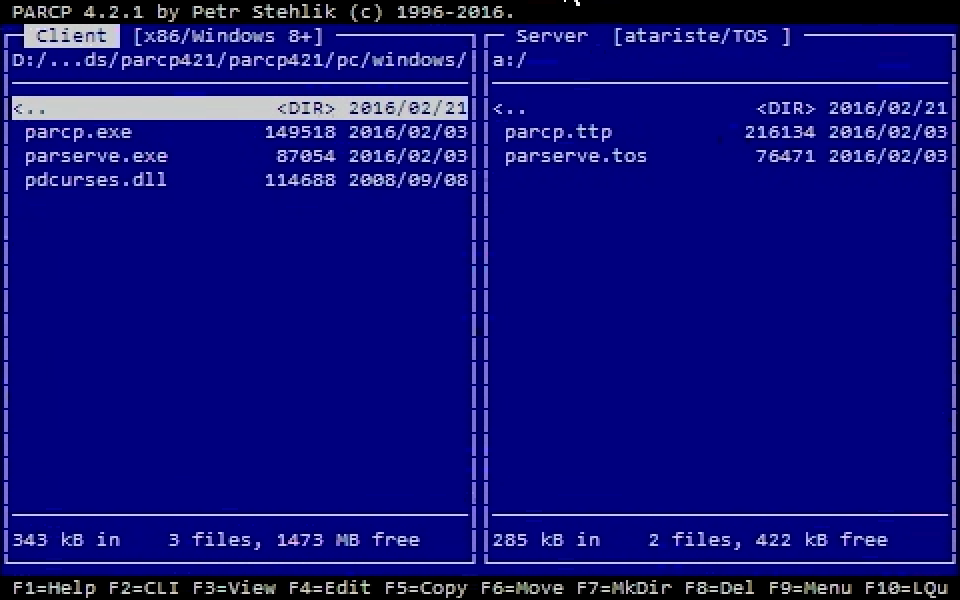
Step 4. Copy Files
Within the PARCP shell, use the arrow keys and enter to navigate the system and find the file you want to transfer. Once you’ve found it, hit space bar to select, and use F5 to initiate the transfer.
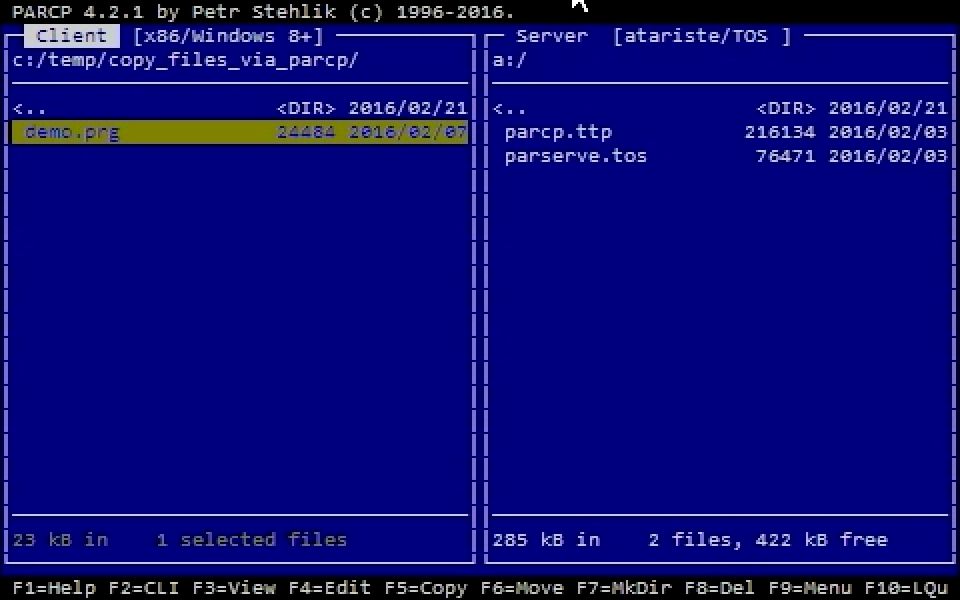
Upon hitting F5, you’ll be prompted with a “Copy file(s)?” confirmation dialog. By default, “Yes” is selected - so hit the Enter key to begin copying files.
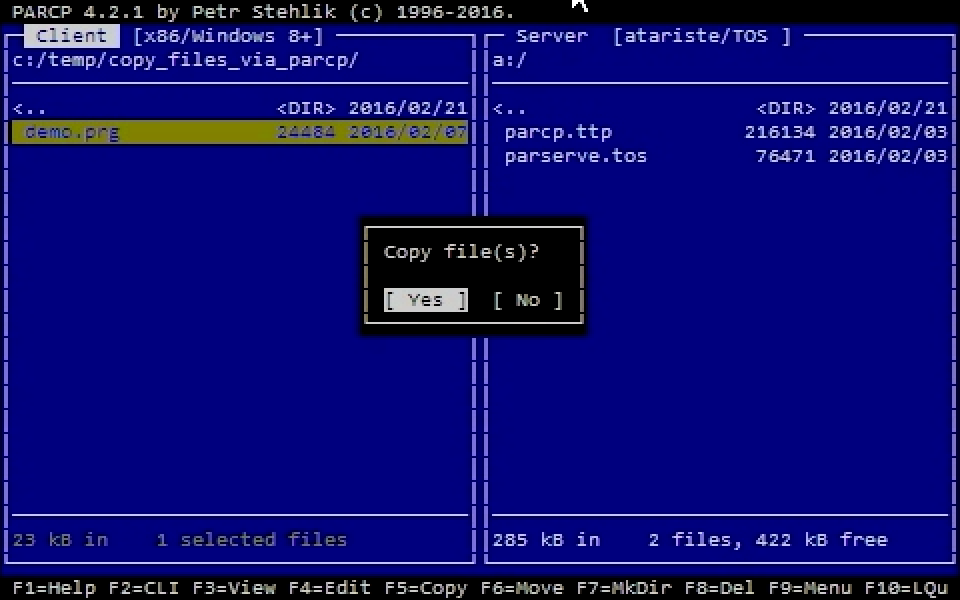
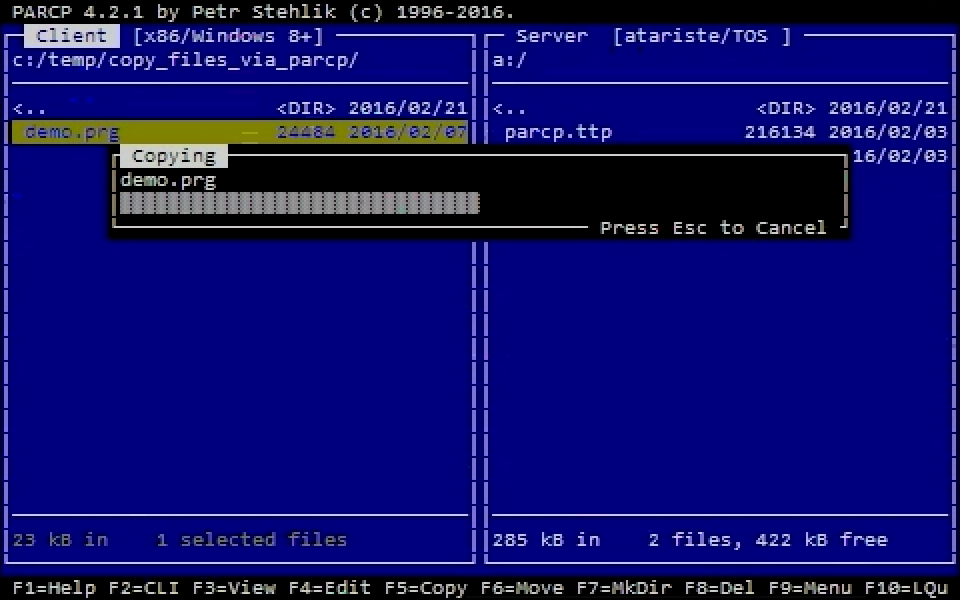
Step 5. Shut down the PARCP server, verify file has been transferred
Owing to the (relative) high bandwidth of your ST’s parallel port, the file transfer should complete fairly quickly.
Back on the ST, hit Ctrl+Alt+Shift to shut down the PARCP server. You’ll drop back to the GEM desktop and (all things going well) your transferred file should be staring you in the face. Easy peasy!
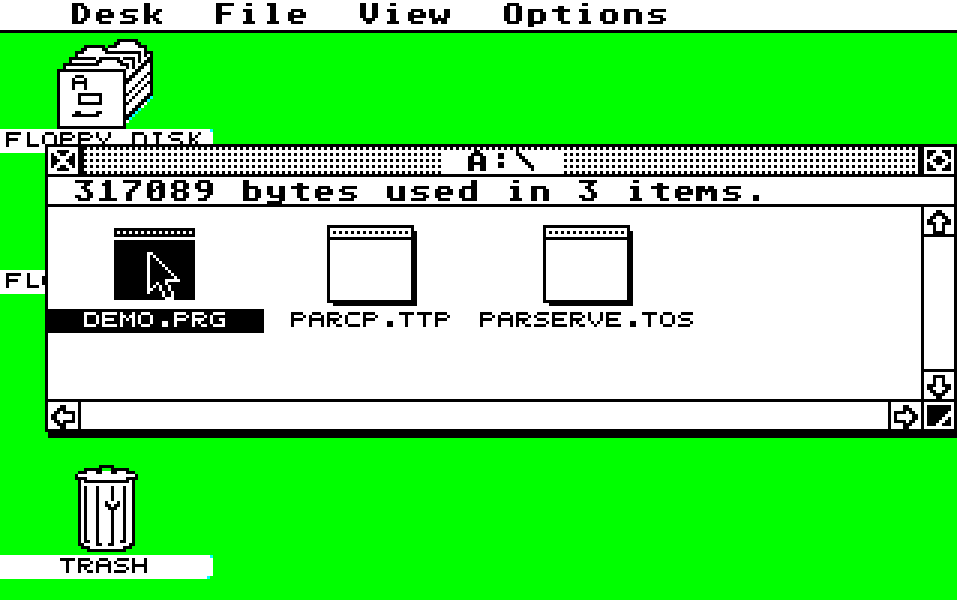
More Atari ST Posts
- Lotus Esprit Turbo Challenge Enhanced for Atari STE - 17 Apr 2021
- Games With MIDI. The Atari ST Never Sounded So Good! - 19 Jun 2019
- Using an SD card and Ultrasatan to Transfer Files from PC to ST - 08 Mar 2016
- Using Ethernet to Transfer Files from PC to ST - 07 Mar 2016
- Using PARCP-USB to Transfer Files from PC to ST - 24 Feb 2016
- Using Serial Cable and ZMODEM to Transfer Files from PC to ST - 13 Feb 2016
- Using Serial Cable and Ghostlink to Transfer Files from PC to ST - 06 Feb 2016
- How to Split and Copy Large Files to Your Atari ST in Chunks - 31 Jan 2016
- Using Floppy Disk to Transfer Files from PC to ST - 30 Jan 2016
- Transferring Files from PC to ST - 26 Dec 2015
- Use Your PC to Create a Bootable Atari ST Game Disk - 22 Sep 2015
- Playing Downloaded Games on a Real Atari ST - 18 Sep 2015
- Atari in the Attic - 15 Aug 2015
Comments