You’ve followed the setup guide and know how to copy files to your MiSTer. Now you’re ready to try out some cores. Let’s start with ao486.
What is ao486?
ao486 is a x86 PC-compatible core implementing all features of an 80486SX CPU. Together with the 486 core, the ao486 project also contains a SoC capable of booting DOS, Windows 3.1, Windows 95 and Linux kernel 3.13.
Performance-wise, the core is in line with a i486DX-33 CPU – only with a missing FPU. This makes it perfect for DOS gaming.
Features
In addition to the CPU, the ao486 core also includes:
- 256MB RAM
- SVGA graphics (1280x1024 at 256 colours, 1024x768 at ~65,000 colours, 640x480 at ~16 million colours)
- Sound Blaster Pro and Sound Blaster 16 support. Choice of OPL2, OPL3 and CM/S synth
- High speed Serial/UART (3Mbps)
- MIDI device support, built-in Roland MT-32 emulation
- 4 virtual HDDs, up to 137GB each
- 2 virtual CD-ROM drives
Getting Started
These are some quick and lean steps to get up and running with DOS and a copy of Doom. “Extras” like CD-ROM support, memory management etc will wait for future posts.
Step 1 – Download and Copy Install Media
Download, extract and copy the following floppy disk images to /media/fat/games/AO486 on your MiSTer:
Once you’re done, you should have:
disk1.img, disk2.img, disk3.img– DOS 6.22 install imagesdisk1.img, disk2.img– Doom install images
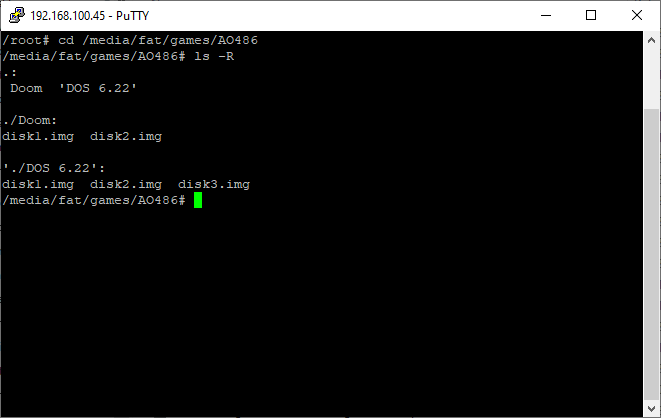
Step 2 – Copy Boot ROMs
Next you need to install the ao486 BIOS:
-
Visit this Releases page on GitHub
-
Download and copy boot0.rom and boot1.rom to
/media/fat/games/AO486on your MiSTer:
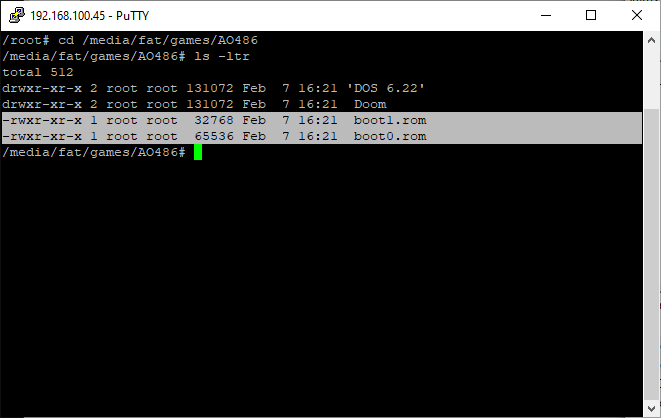
Step 3 – Create a Hard Disk
-
SSH into your MiSTer and navigate to
/media/fat/games/AO486(see “Shell Access” on this page to learn how) -
Invoke the following command to create a 2GB file (DOS.vhd) filled with zeros. We’ll use this for our primary hard disk:
dd if=/dev/zero of=DOS.vhd bs=1M count=2048
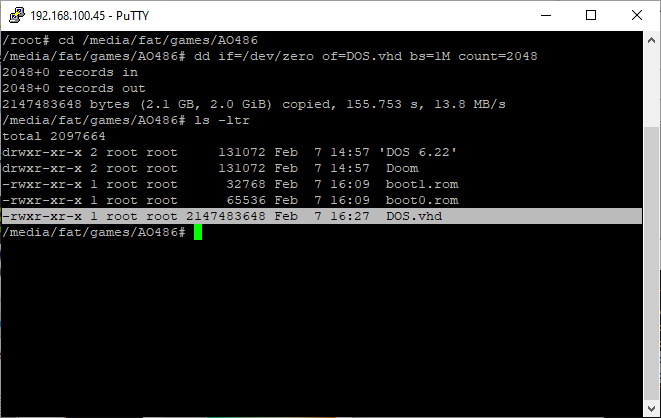
Step 4 – Install Operating System
Time to install the Operating System. On the MiSTer:
- Press F12 to bring up the MiSTer main menu. Browse to Computer -> ao486 to start the ao486 core:
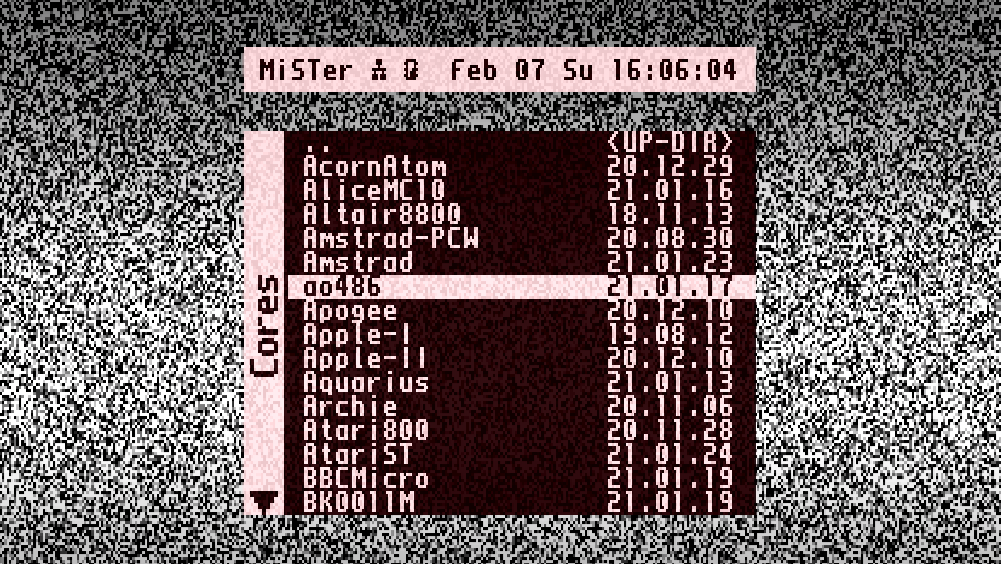
- Hit Windows Key + F12 for ao486 core options. Set Floppy A: to the DOS 6.22
disk1.imgand IDE 0-0 toDOS.vhd:
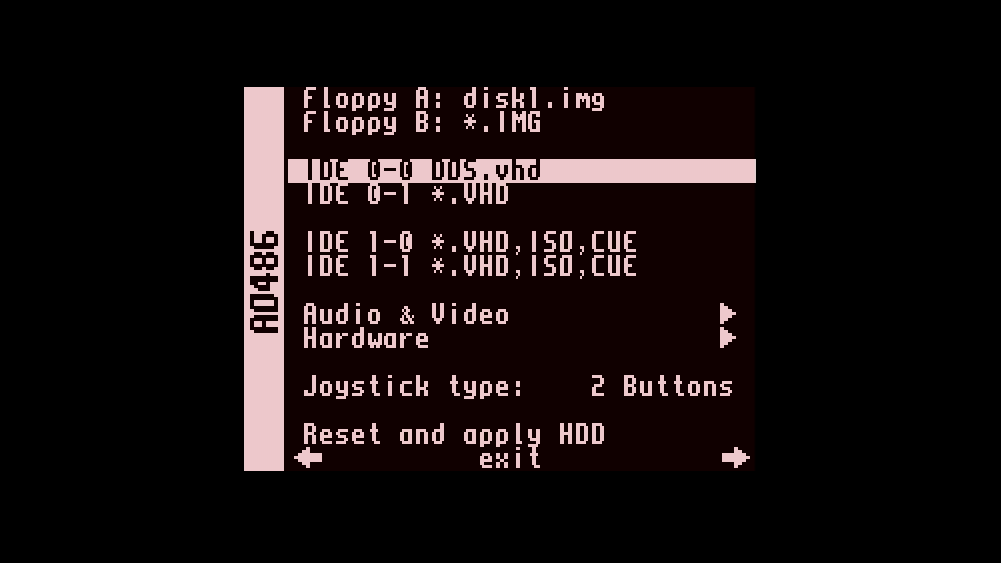
- Hit Reset and apply HDD. ao486 will reboot into MS-DOS 6.22 Setup. Hit Enter and follow the prompts to install DOS:
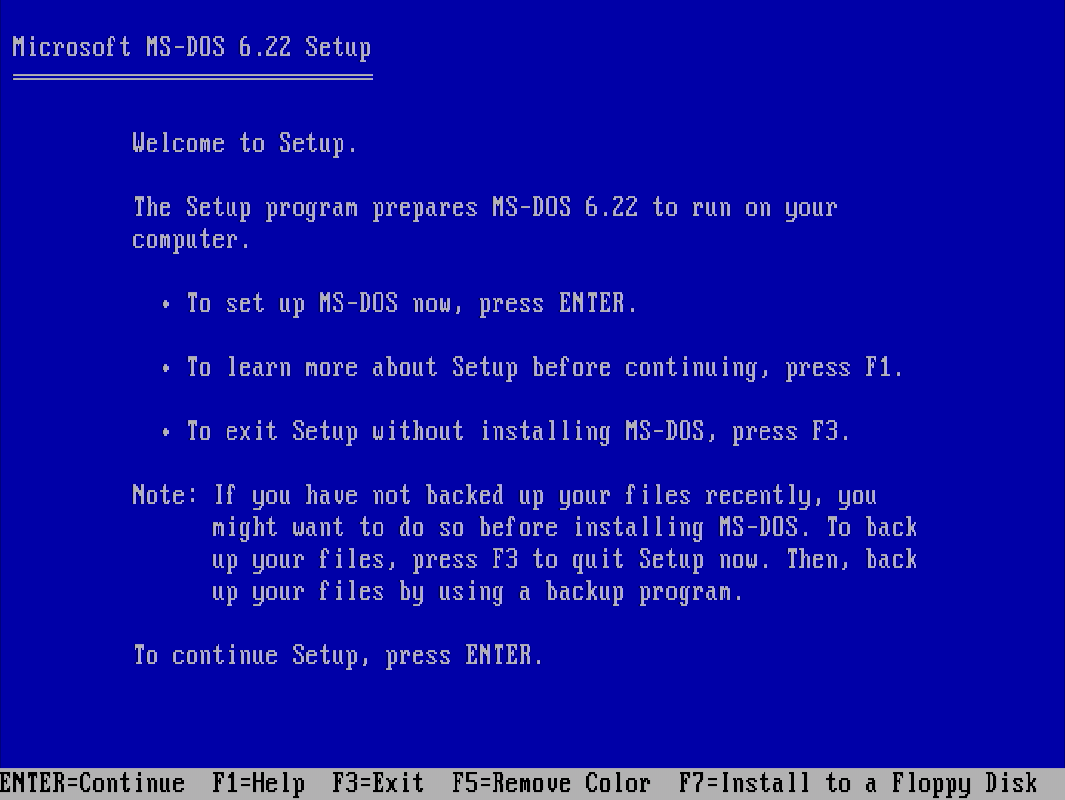
- You’ll be be asked to switch disk a few times. Hit Windows Key + F12 for ao486 core options, set Floppy A: to
disk2.imgordisk3.imgas prompted, then hit Esc:
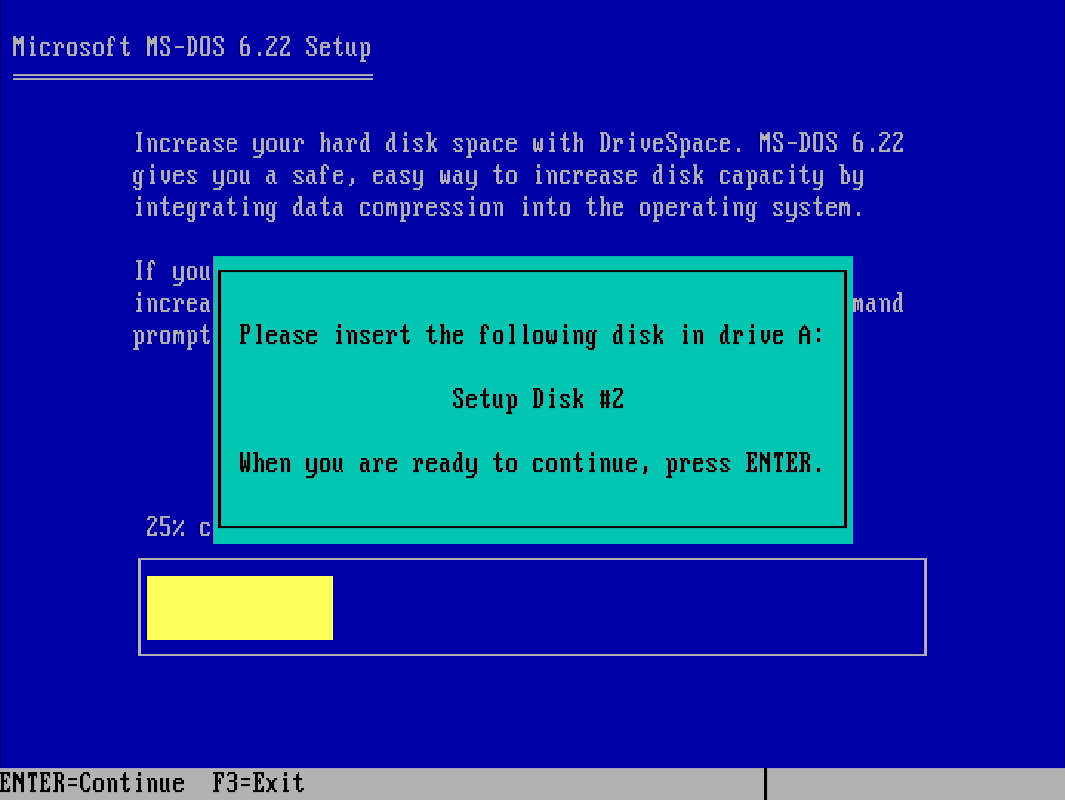
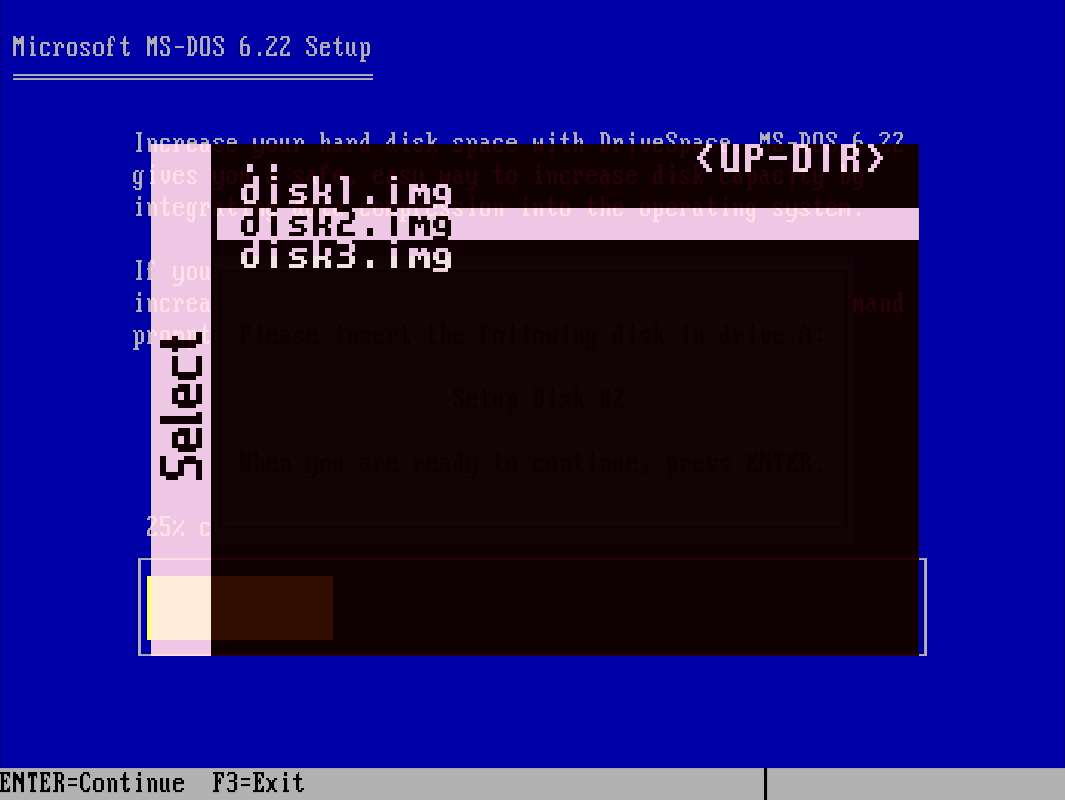
- At the final stage, you’ll be asked to “Remove disks from all floppy disk drives”. Follow the same disk switch steps as above, but this time hit Backspace to unmount the floppy:
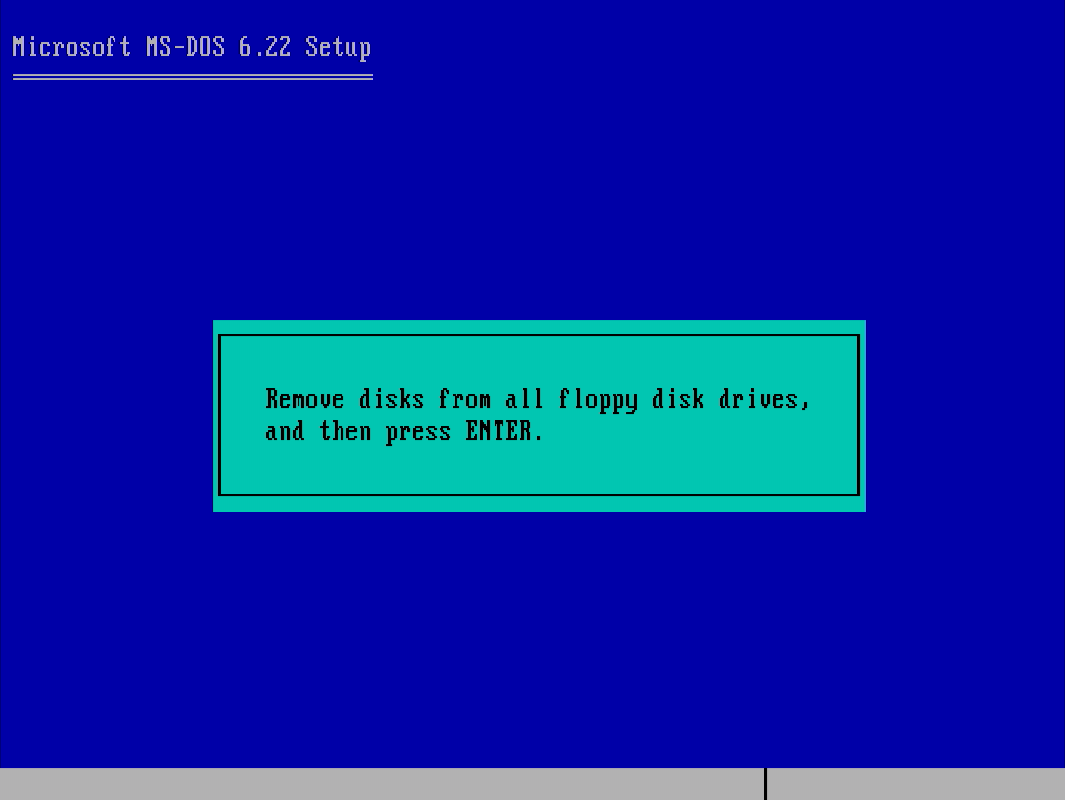
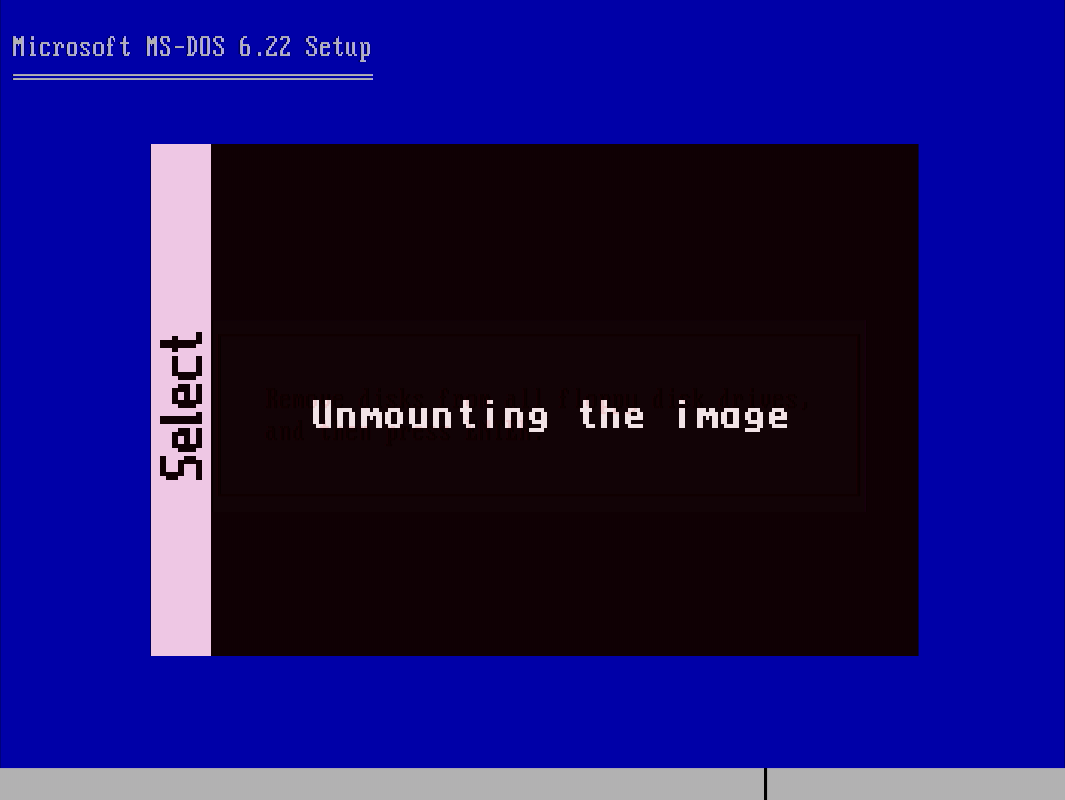
- Hit Enter to finalize the install. ao486 will restart and boot to DOS from your new hard disk:
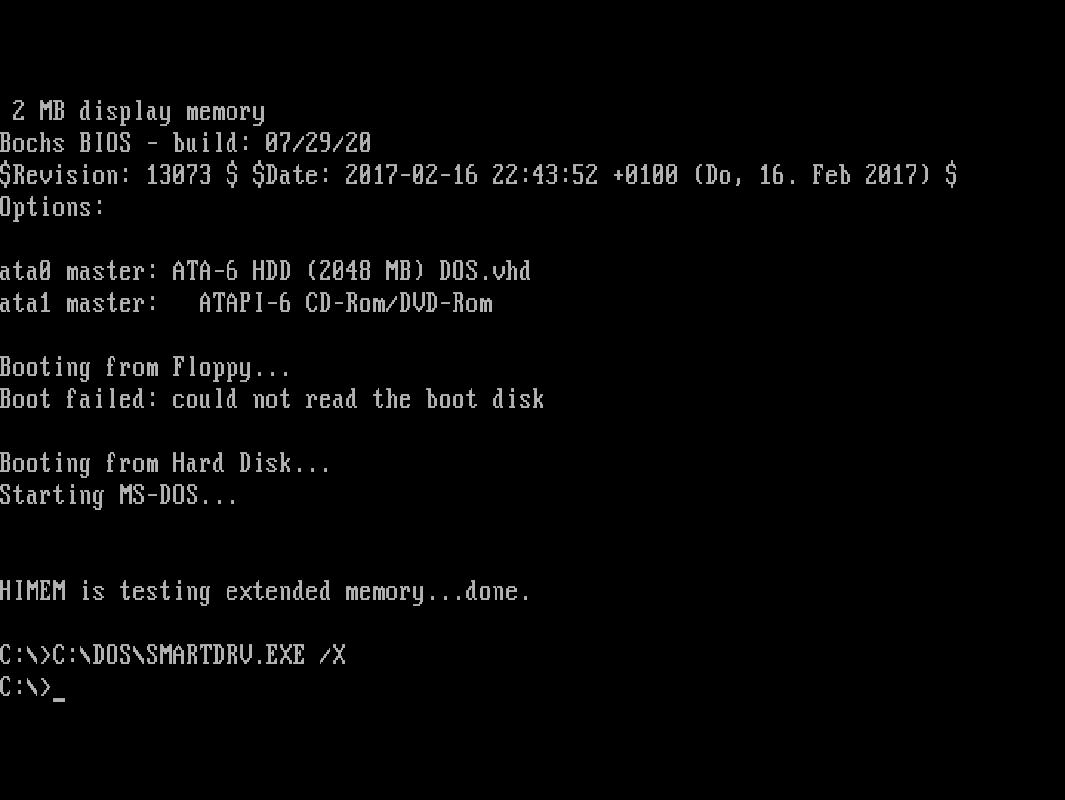
Step 5 – Install Doom
Time to install Doom! From the DOS prompt:
-
Hit Windows Key + F12 for ao486 core options, set Floppy A: to the Doom
disk1.img -
Navigate to the floppy drive by typing
A:. Then typeINSTALL.BATto begin the Doom install:
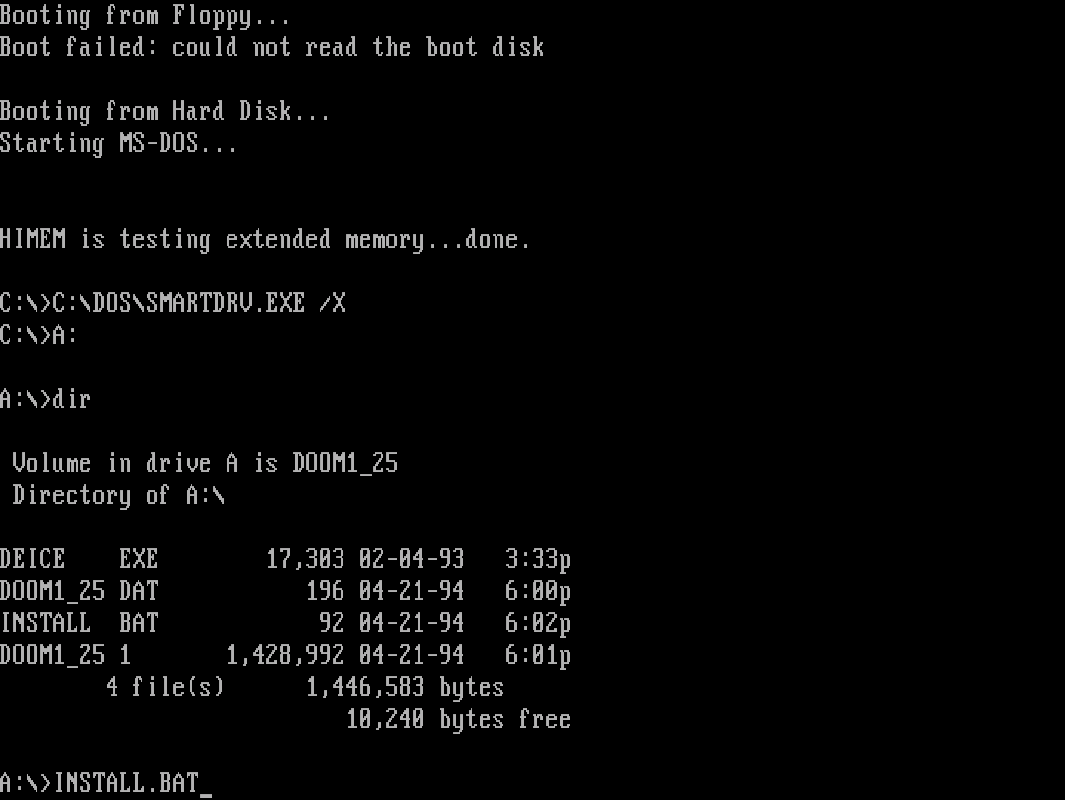
- Follow the default install options. You’ll be asked to switch disk a few times. Follow the same disk switch steps outlined above:
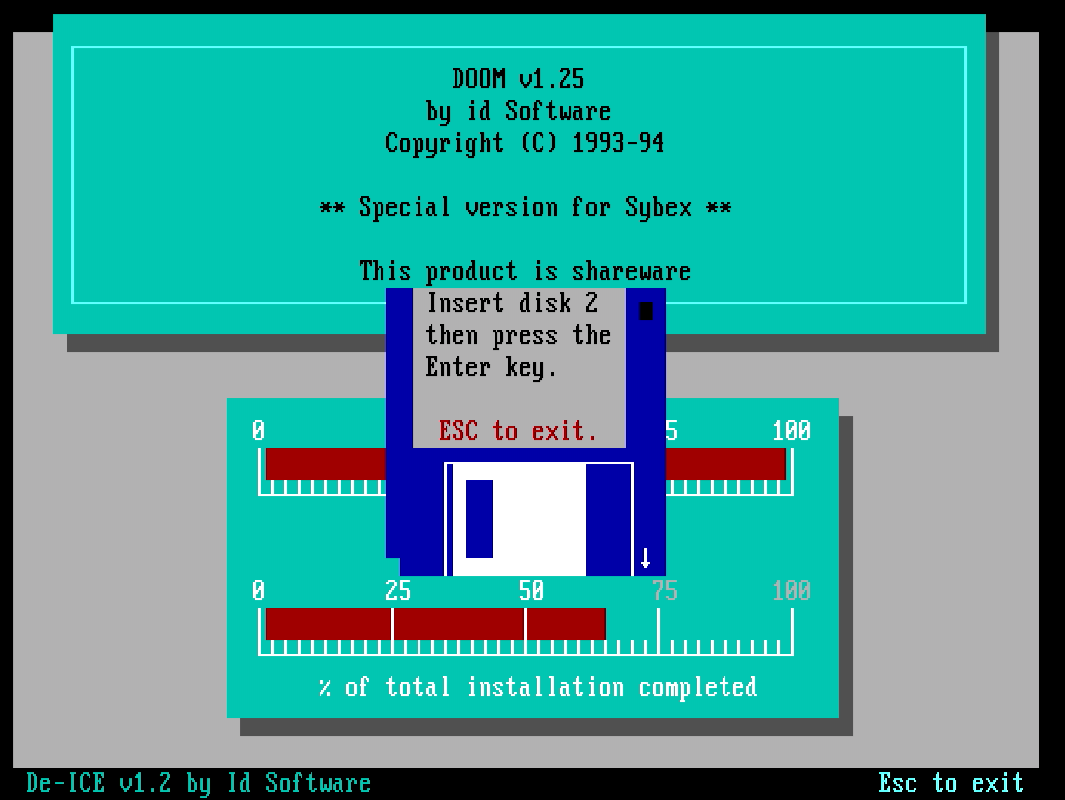
Step 6 – Doom Sound Setup
After the install completes, Doom Setup will automatically launch. You’ll need to configure sound hardware:
- When prompted to select Music Playback Device or Sound FX Device, choose
Sound Blaster:
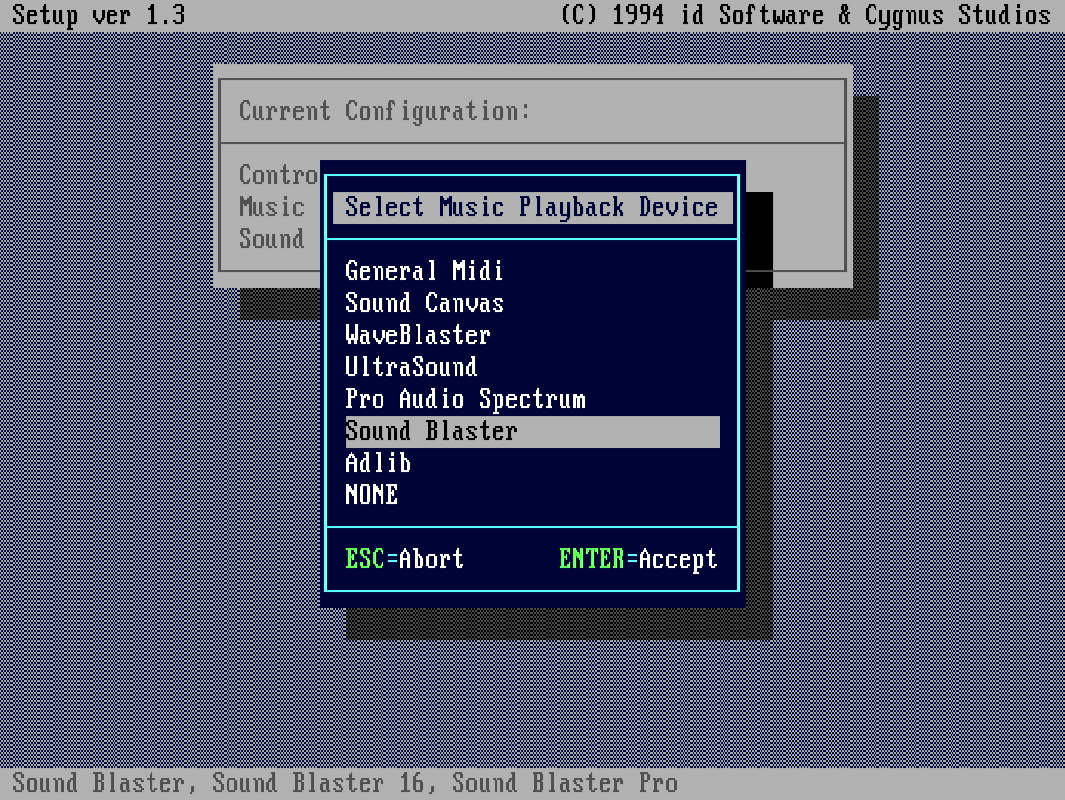
-
When prompted to select PORTs, IRQs or DMA Channels, take the pre-selected options (PORT =
220, IRQ =5, DMA =1) -
Once done, hit Save Settings & Run Doom:
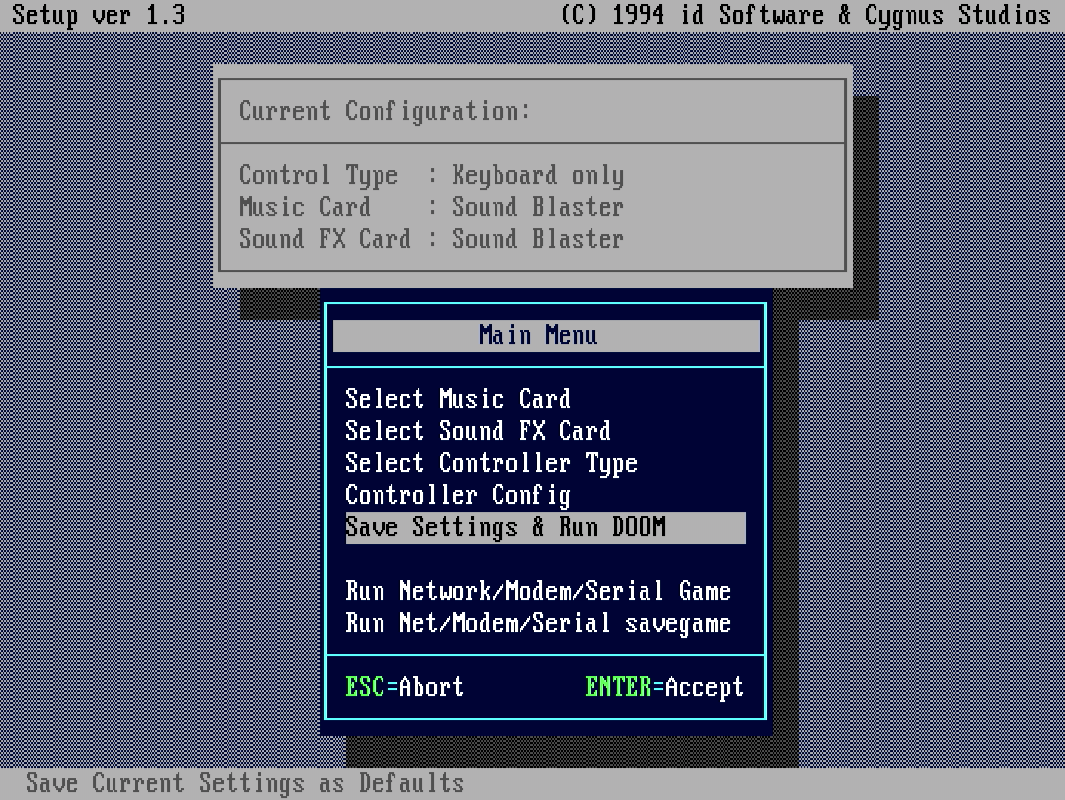
Step 7 – Play Doom!
You’re good to go! Doom runs relatively well but is pushing the performance limits of this ao486 core. Look for more deep dives in future!

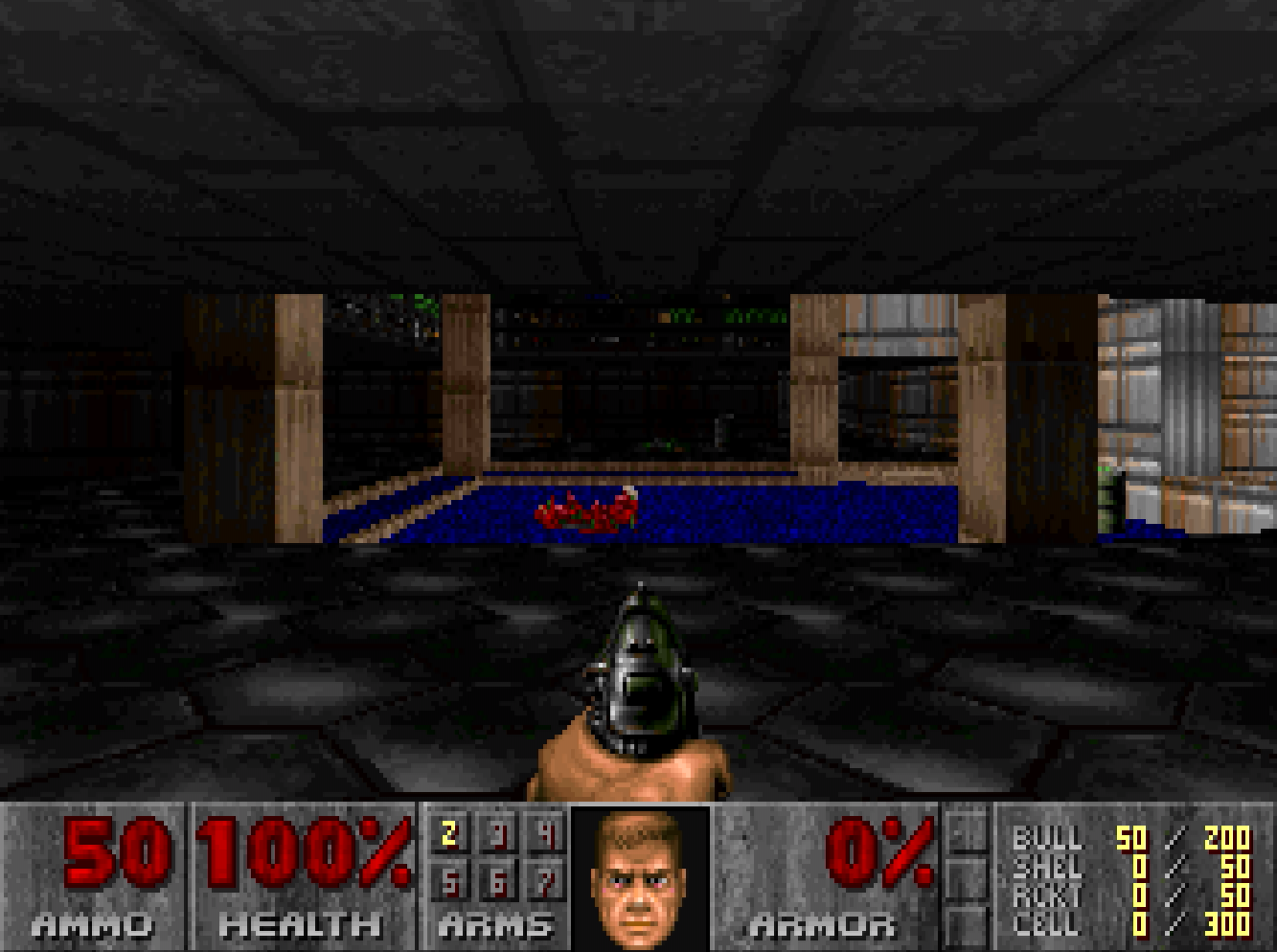
Next Post
Other Posts in this Series
- MiSTer FPGA Part 1 – Intro and Hardware Overview - 22 Aug 2020
- MiSTer FPGA Part 2 – Install and Setup - 20 Sep 2020
- MiSTer FPGA Part 3 – Network Access and Copying Files - 31 Jan 2021
- MiSTer AO486 Core Part 1 – Getting Started - 06 Feb 2021
- MiSTer AO486 Core Part 2 – Sharing Files With MiSTerFS - 14 Feb 2021
- MiSTer AO486 Core Part 3 – Managing Memory - 13 Mar 2021
- MiSTer AO486 Core Part 4 – Sound and Music Setup - 13 Mar 2021
- MiSTer AO486 Core Part 5 – Adding CD-ROM Support - 13 Mar 2021
- MiSTer AO486 Core Part 6 – Mouse Support - 13 Mar 2021
- MiSTer AO486 Core Part 7 – Quick Start DOS Image - 18 Mar 2021
- MiSTer AO486 Core Part 8 – Roland MT-32, Sound Canvas Audio via MidiLink - 28 Mar 2021
- MiSTer AO486 Core Part 9 – Installing Windows 95 - 28 Mar 2021
Comments